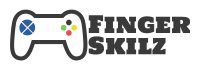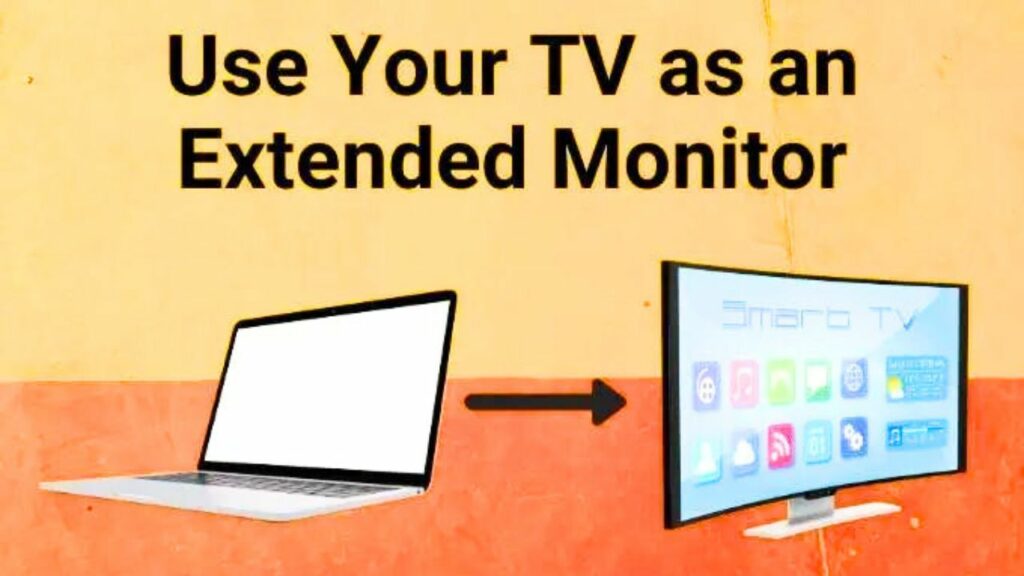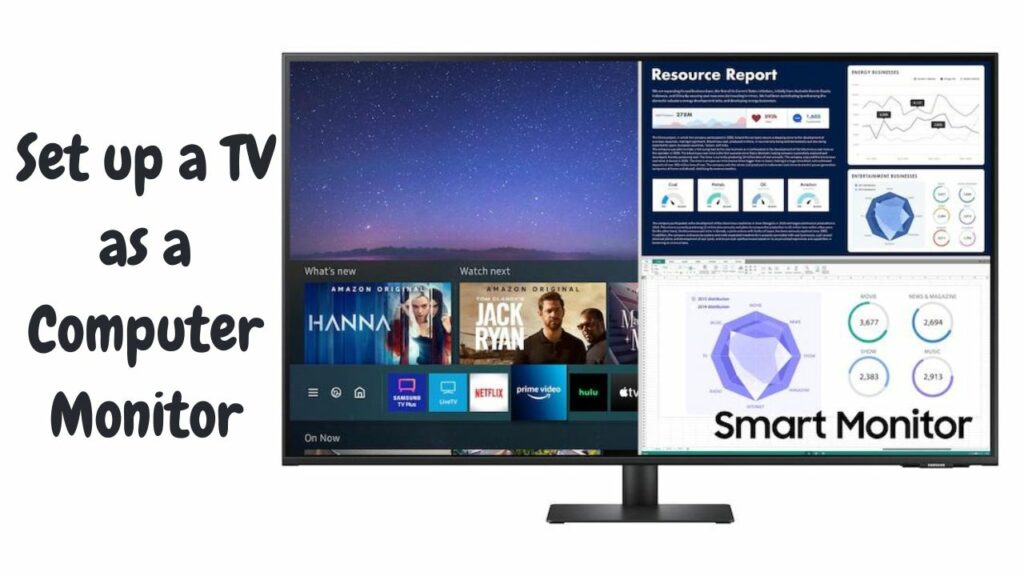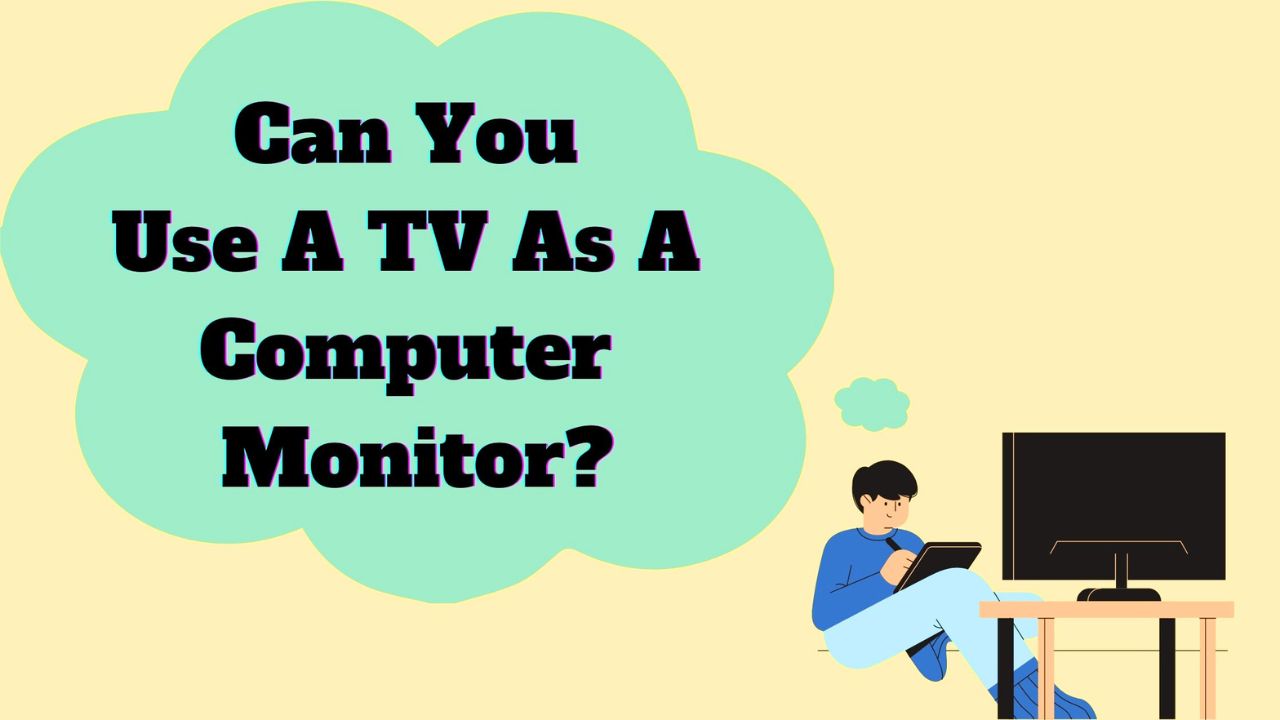
In today’s digital age, computer monitors have become an essential component of our daily lives. Whether you’re working from home, streaming videos, or playing games, a computer monitor provides you with a larger display and better resolution than a laptop screen. But what if you don’t have a computer monitor and need an alternative? Can you use a TV as a computer monitor? In this article, we’ll explore the answer to this question and the benefits and drawbacks of using a TV as a monitor.
Can I Use a TV as a Computer Monitor?
The answer is yes, you can use the TV as a monitor. The technology used in TVs and computer monitors is similar, and both devices have HDMI ports that allow them to be connected. HDMI is a universal interface that allows for high-definition video and audio to be transmitted between devices. Therefore, if you have a modern TV with an HDMI port and a computer with an HDMI output, you can connect them and use the TV as a computer monitor.
Benefits of Using TV as a Computer Monitor
Using TV as a monitor has several benefits:
- Larger Display: One of the most significant benefits of using a TV as a computer monitor is the larger display size. TVs come in various sizes, and some can be as large as 80 inches, providing a more immersive and cinematic experience than a standard computer monitor.
- Better Resolution: In recent years, TVs have become more advanced, with many models featuring 4K resolution, which is four times the resolution of a 1080p monitor. Using a 4K TV as a computer monitor can provide you with a much sharper and clearer image than a standard computer monitor.
- Cost-Effective: Another advantage of using a TV as a computer monitor is cost-effectiveness. If you’re on a tight budget and can’t afford a new computer monitor, you may already have a TV that you can use instead. This can save you money while still providing you with a larger and better display than your laptop screen.
- Multipurpose Use: Using a TV as a computer monitor is also beneficial if you want to use the same screen for multiple purposes.
TVs as computer monitors: Drawbacks
Using a TV as a computer monitor has some drawbacks that you should be aware of:
- Input Lag: TVs are designed to display video content, whereas computer monitors are designed for computing tasks. As a result, TVs have a more extended response time, which can result in input lag. Input lag is the delay between the time you press a button on your keyboard or mouse and the time the action is displayed on the screen. This can be frustrating if you’re playing games or doing tasks that require precise timing.
- Lower Pixel Density: Although some modern TVs have a 4K resolution, most do not. Many TVs have a lower pixel density than computer monitors, which can result in a less sharp and clear image.
- Overscan: Overscan is a feature that is commonly found in TVs and can cause the edges of the screen to be cut off.
- Viewing Distance: TVs are designed to be viewed from a distance, whereas computer monitors are designed to be viewed up close.
How to Set up a TV as a Computer Monitor?
To set up a TV as a computer monitor, connect the TV to the computer using an HDMI cable, adjust display settings, and choose the appropriate input source on the TV.
Steps to set up your TV as a monitor:
Here’s how to set up a smart TV as a computer monitor:
- Check the TV’s inputs: Make sure your TV has an HDMI input. Most modern TVs have at least one HDMI port, which is what you’ll need to connect your computer.
- Check your computer’s outputs: Look at the back of your computer to see what video outputs it has. Most modern computers have an HDMI output, but some may have a DisplayPort, DVI, or VGA output instead.
- Connect the TV to your computer: Use an HDMI cable to connect the TV to your computer’s HDMI output. If your computer has a different video output, you’ll need to use the appropriate cable or adapter.
- Turn on the TV: Turn on the TV and switch it to the correct input.
- Configure the display settings: Once the TV is connected and turned on, you’ll need to configure the display settings on your computer. This can usually be done through the Display settings in the Control Panel (Windows) or System Preferences (Mac). Adjust the resolution and other settings to match your TV’s native resolution.
- Adjust overscan: Many TVs have an overscan setting that can crop the edges of the display. This can make it difficult to see the taskbar and other elements of the desktop. To fix this, go into your TV’s settings and look for an option to disable overscan.
- Adjust input lag: TVs can have a higher input lag than computer monitors, which can make it difficult to play games or use the computer for tasks that require quick responses. To reduce input lag, look for a “Game Mode” or “PC Mode” in your TV settings. This will disable any processing that can add lag, such as motion smoothing.
- Adjust viewing distance: Depending on the size of your TV. And how far away you’re sitting, you may need to adjust the viewing distance to avoid eye strain. As a general rule, your eyes should be level with the top of the screen when you’re sitting upright.
With these steps, you should be able to set up your smart TV as a computer monitor and adjust the settings to optimize the display for your needs.
Conclusion
Using a TV as a computer monitor can be a viable option if you’re on a tight budget or want a larger display size. However, it’s important to be aware of the potential drawbacks, such as input lag, lower pixel density, overscan, and viewing distance. Before deciding to use a TV as a computer monitor, consider your specific needs and preferences and weigh the pros and cons carefully.
If you do decide to use a TV as a computer monitor, make sure to choose a TV with an HDMI port and a high resolution if possible. Adjust the display settings to reduce input lag and overscan, and position the TV at an appropriate distance to avoid eye strain.
In summary, using a TV as a computer monitor can be a viable alternative to buying a dedicated computer monitor. But it’s important to be aware of the potential drawbacks and adjust your setup accordingly. With the right TV and setup, you can enjoy a larger display size and better resolution while still being able to work, play games, or watch movies on the same screen.
FAQs
1. Is it safe to connect my Switch to my TV without a dock?
Yes, it is safe to connect your Switch to your TV without using a dock as long as you use the correct adapter and cable. Just make sure to follow the manufacturer’s instructions and be gentle when plugging and unplugging the adapter and cable.
1. Will any TV work as a computer monitor?
Most modern TVs have an HDMI port that allows them to be used as a computer monitor. However, it’s important to make sure that your TV has a high enough resolution to display text and images.
2. Is it bad for a TV to be used as a computer monitor?
Using a TV as a computer monitor is generally safe. But it’s important to be aware of the potential drawbacks such as input lag, lower pixel density, and overscan.
3. How do I connect my computer to my TV?
You can connect your computer to your TV using an HDMI cable, which can be purchased at most electronics stores. Simply plug one end of the HDMI cable into your computer’s HDMI output and the other end into your TV’s HDMI input.
4. How do I adjust the display settings on my TV?
Most TVs have a settings menu that can be accessed using the remote control. In the settings menu, you can adjust the resolution, overscan, input lag, and other display settings.
5. Can I use a wireless keyboard and mouse with my TV?
Yes, you can use a wireless keyboard and mouse with your TV as long as your TV has a USB port or Bluetooth connectivity. Simply connect the wireless receiver to your TV and pair the keyboard and mouse to the receiver.